Any time I travel and bring my MacBook Pro along there are a few things I do to keep my personal information safe from hackers. Connecting to public WiFi networks is risky, so knowing how to fend off snoopers is something everyone should be aware of.
Free internet access is becoming more and more common, and as more people depend on these WiFi hotspots to stay connected in places like hotels, airports, and restaurants, there is an increasing risk of opening ourselves up to attack. Mac users like to think they’re completely safe from all of the internet’s evils, but that’s not 100% true. Although viruses for Mac OS X don’t exist, data transmitted over public WiFi networks can still be pulled by sneaky hackers if they know what they’re doing. Unfortunately, it’s just the nature of the web. The good news is there are things we can do to safeguard our sensitive information.
The first thing to keep in mind while scoping out free wireless internet access is that fake networks are sometimes set up to lure unsuspecting users. Connecting to these trap networks is dangerous because they’re created for the sole purpose of stealing information. To be safe, only connect to networks you know are reputable. Also, you might want to avoid ones called “Free Public WiFi” – these are known to be scams that connect you right to the troublemaker’s own computer. I myself found one earlier this year at the airport in Orlando, FL and stayed far, far away.
The second safety measure you can take is enabling your Mac’s built-in Firewall. In Leopard this can be done by opening System Preferences, clicking the Security pane, choosing the Firewall tab, and selecting either “Allow only essential services” or “Set access for specific services and applications.” Next, click on the Advanced button and check the box next to “Enable Stealth Mode.” This will hide your Mac from most uninvited guests and it’s even a good idea to keep this turned on at all times for added protection.
Although the first two precautions I mentioned are helpful, there is one single thing that will make your public internet traffic virtually bulletproof – establishing a secure VPN connection. The simplest and most effective way I’ve found to do this is by installing a free Windows/Mac utility called Hotspot Shield by AnchorFree. Hotspot Shield encrypts your entire web session (including browsing, email, chats, etc.) with HTTPS and hides your IP address from snoopers. Everything you do will be protected in a virtual tunnel that keeps usernames, passwords, and credit card numbers private.
After you’ve downloaded and installed Hotspot Shield for free, launch it from the Applications folder. A new internet browser window and menu bar icon (in the shape of a shield) will be displayed. Click the “Run Hotspot Shield” button in your browser and that’s all there is to it! The secure connection will be established and the menu bar icon will turn green instead of red. When you’re done, just click on the icon and select Disconnect from the menu. Connecting to the internet this way while using a public WiFi network will keep your Mac safe, secure, and free from information-stealing hackers. Surf with confidence and peace of mind!



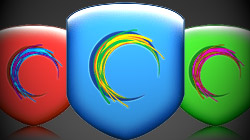






June 30th, 2009, 2:29 PM
A more comprehensive solution involves using OpenSSH (built into OS X) to create a SOCKS5 tunnel to another computer (like your home Mac). With this you can pass all network activity (such as Safari, Adium, and Mail) through a secure SSH connection. Meerkat ($20, http://codesorcery.net/meerkat) is a nice automated and UI-based way to do this on your Mac. No special software is required on your home Mac if you know your home IP. With MobileMe or another Dynamic DNS service you can connect using a name instead (using DyDNS will require some router configuration). Other OSes are even supported for the remote end of the tunnel but require OpenSSH to be installed.
Taking this idea one step further you can setup NetworkLocation ($30, http://networklocationapp.com/) to automatically detect when you’ve gone from home to the road or work. It can then activate the appropriate Meerkat connection as well as changing other system settings.
Combined these utilities make a great way to roam securely between work, home, and your favorite wifi hotspots.