The Mac OS X Dock is already extremely useful, but it seems there’s always something new to learn about it. Find out how to add spacers between Dock icons, temporarily reverse magnification settings, and more.
The Dock needs no introduction. Since it’s so versatile, most Mac users use it every day as an application launcher and more. With this group of Dock tips and tricks, you can increase productivity and organization on your Mac.
A few shortcuts
Some people may know that pressing Command+Option+D toggles the show/hide Dock setting. But did you also know that Control+F3 moves the “focus” to the Dock and lets you navigate it with your keyboard? After triggering the keyboard shortcut, one of the Dock icons will appear darkened. Pressing the left and right arrows will move from icon to icon, pressing the up arrow will reveal the currently selected application’s contextual menu, and hitting Enter/Return will launch the selected program. If you pressed Enter on one of your Stacks, it will expand and the up/down arrows will work there as well.
Temporarily reverse magnification
I personally love magnification on my Dock, but many other Mac users choose to turn it off. Whatever your preference, holding Shift+Control on your keyboard while hovering over the Dock with your mouse will reverse your magnification settings. If you have magnification on, the keyboard combination will temporarily turn it off. If it’s turned off, the shortcut will enable magnification. Keep in mind the reversal only occurs when the keys are pressed – everything goes back to normal as soon as you let go.
Add one or more spacers to the Dock
For those of you who like to keep things super organized, it’s possible to create blank spaces in your Dock that separate certain icons from others. This is handy for isolating internet-related apps, then the iLife apps, and so on. To add a spacer to the left side of the Dock, run this command in Terminal (Applications > Utilities):
defaults write com.apple.dock persistent-apps -array-add ‘{tile-data={}; tile-type=”spacer-tile”;}’
Spacers can also be added to the right side of the Dock with this command:
defaults write com.apple.dock persistent-others -array-add ‘{tile-data={}; tile-type=”spacer-tile”;}’
Note that you may have to type out the commands – the quotes and apostrophes tend not to transfer well. Each time you run one of these commands (hitting Enter to complete it), one spacer is added to the Dock. Therefore you can do it a few times in a row to create more than one, if needed. In order for the changes to take effect you must restart the Dock with the “killall Dock” command (no quotation marks). A spacer can be dragged between any icon into the desired position. If you decide you won’t want them anymore, just right-click the blank space and choose “Remove from Dock” or simply click and drag them away.



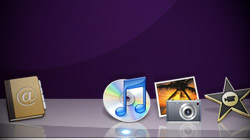






June 28th, 2009, 4:30 AM
Excellent tips!
Thank you very much…