The bundled Mail application in Mac OS X is fantastic and definitely one of the programs Mac users work with most throughout the day. Staying organized is key to maintaining your sanity, so make your life easier with folders for your email and RSS feeds.
Although I’ve been using the term folders to describe this particular feature of Mail so far, Apple actually calls them mailboxes. The basic functionality is still what you’d expect, however, and maybe even a bit more. To get started organizing your email, click the plus (+) button at the bottom of the left sidebar. In the popup menu that comes up, choose “New Mailbox.”
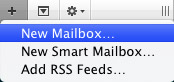
A window will be display where you can choose the mail account you want to work with and name the mailbox you’re creating. Once you have done that, click OK. The mailbox should now be listed in Mail’s sidebar and is ready for you to move or copy messages to it. In case you’re wondering, you can create multiple mailboxes per account to fit your specific needs.
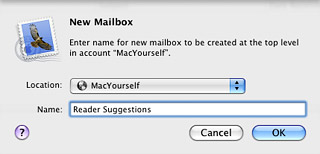
The method I just described is great if you want to manually manage your mailboxes, but what if you’re looking for something a bit less hands-on? Instead of choosing “New Mailbox” from the plus (+) menu in the sidebar, select “New Smart Mailbox.” From there you can set specific parameters to filter your email in almost any way imaginable. The best part is once they’re set up, you don’t have to do anything else. Mail will constantly update the Smart Mailbox on its own as you receive new messages, delete unwanted ones, etc.
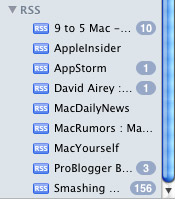
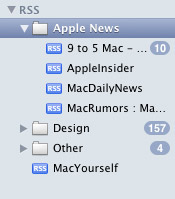
Now on to organizing those RSS feeds. If you’re an RSS maniac (who enjoys reading MacYourself’s RSS feed, perhaps?), you’ve probably got a ton of them listed one after another taking up loads of space in Mail’s sidebar. Applying the same technique we used for organizing email messages will also work with RSS feeds. Click the plus (+) button in the sidebar and choose “New Mailbox.” This time, don’t select one of your email accounts in the drop-down menu — select RSS instead. Naming the folder and clicking OK will unveil it in the sidebar under the RSS heading. Create as many as you’d like and simply drag & drop your RSS feeds to the appropriate place. Ahhhh… much more room to breathe, right?










November 16th, 2009, 2:08 AM
How does one prevent the auto-delete of older email from a smart mailbox?