Although it doesn’t seem like it at first glance, Mac OS X’s menu bar is surprisingly flexible. With that said, screen resolution still limits the number of icons that can fit comfortably before things get a little cramped.
Every Mac user’s menu bar looks different. Some have the Spotlight icon, clock, WiFi networks, Bluetooth devices, volume controls, etc. Others include the battery indicator, Spaces, Time Machine, languages… the list goes on and those are just the ones from Apple! Never mind the countless menu bar add-ons you can download and install from third party software developers. That sure is a lot of functionality packed into such a tiny area, but the main point to remember is that sucker can fill up quickly and get out of hand if you’re not careful.
Having a jam-packed menu bar is not only bad for OCD neat-freaks like myself; it can also slow down your system in general — especially during startup. I remember it taking me quite a while to figure this out as a new Mac user, but it’s ridiculously easy to remove these icons. Press and hold Command on your keyboard, click on your unwanted menu bar item, and drag it down away from the top of the screen. Once you let go, it’s gone! Holding down Command as you click and drag icons also enables you to reposition them within the menu bar if you’re just looking to move icons left or right.
Now that you know how to clean up your Mac’s menu bar by deleting icons or moving them around, there is one other thing worth mentioning. The next time you restart your computer, a few of them might come back from the dead. Don’t worry, you’re not seeing apparitions — they’ve probably been added to your user profile’s startup items. To fix this, venture into System Preferences and open the Accounts pane. Select your username from the list on the left and click on the Login Items tab.
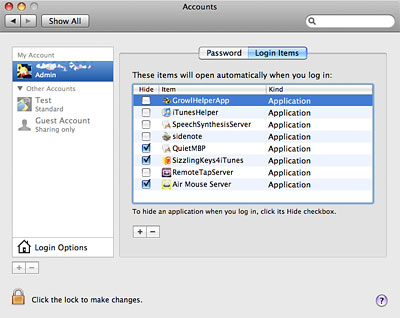
Here you will find a (hopefully somewhat short) list of applications that are currently set to run automatically every time you log in to your Mac. Track down the ones belonging to the zombie icons you no longer want in your menu bar and remove them by pressing the minus (-) button. Be aware this does not uninstall the applications, but rather prevents them from opening without your explicit command.
Despite all the effort to dump excess icons from the menu bar, I wouldn’t recommend going crazy and removing everything just for the sake of saving a few seconds at startup. The Apple-provided ones are generally good to have available, as are a few others from third party developers. Only get rid of the ones you rarely or never use and you’ll be in good shape.



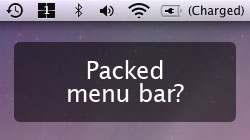






November 29th, 2009, 4:08 AM
This doesn’t work for icons that are grey’d out. I have uninstalled a printer program and it didn’t take the icon with it. I tried to reinstall it so to try uninstalling it again, but it just made another one appear! What is another way to get rid of the icons in the menu bar that are grey’d out?