Just about everyone knows they can click & drag across text to select it and then copy, paste, move, or manipulate it as they please. It’s a simple enough concept, but did you know there are additional methods of selecting text on a Mac that make life much easier?
The first helpful hint for text selection on a Mac involves the number of clicks before you select. Whereas clicking once and dragging only selects one text character at a time, clicking twice before dragging will select whole words. Triple-clicking at the beginning will result in entire paragraphs being highlighted as the mouse cursor is moved. Similarly, double-clicking directly on a word will select it and triple-clicking anywhere in a paragraph will select it as well.
Have you ever had a long document or a large area of text that required you to hold down the mouse button as you scrolled down the page? Never worry about accidentally un-clicking again with this tip: Click once at the very beginning of your desired text selection, move the mouse to scroll down, and click again at the end as you hold the Shift key down. Everything between those two points will be highlighted.
Although it doesn’t work in all applications (I can confirm TextEdit, Pages, and Microsoft Word do work), this is a pretty nifty trick. For those times when you’ve got a block of text and only want to select certain portions while leaving out others, try holding down the Command key as you click & drag. Normally you’d have to do each selection individually, but holding Command allows you to make multiple selections at the same time. If you copy and paste that text, only what you’ve highlighted will come through, even if the selections weren’t continuous.
The last tip I’m going to include in this article is my favorite, but unfortunately only usable in a few programs (TextEdit and Microsoft Word, for example). Let’s say you have two columns of text in your document — a list of names and email addresses formatted with tabs. The names are not needed for your purposes and you decide to keep only the email addresses. It would get extremely cumbersome to go through each line one-by-one and delete the names. A much better way is to hold the Option key (notice the cursor changes to a cross) as you click & drag the selection box across the names column. Your selection completely disregards the other text on each line and highlights just the boxed area. Since it’s a bit difficult to explain, try it out for yourself to see the results — it’s a great tool to have at your disposal.



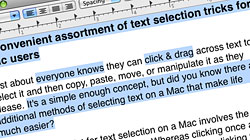






September 6th, 2009, 1:36 PM
Thanks! I am a longtime Mac user and I didn’t know that last bit about getting multiple parts of a long text—really cool.