It was previously very difficult and even unreliable to password protect Time Machine backups in older versions of Mac OS X. In Lion, however, Apple has made encrypting backups as easy as checking a single box.
Most Mac users have no need to encrypt their Time Machine backups, but those who are extra careful or have sensitive information on their computers will appreciate the peace of mind. After all, if someone got their hands on your external hard drive and plugged it into their Mac, they could easily grab all the files from your Time Machine backup. It’s literally that easy – no hacks or workarounds necessary. That’s why encryption might be worth taking a look at, if you’re concerned about security.
Both new and existing Time Machine backups can be set up with encryption. There are a couple important things to keep in mind before password protecting your backup, though. First, Time Machine uses FileVault 2 to encrypt the disk, so it will only be readable on Macs using Lion. Older Macs won’t be able to access the data. Second, encryption is only available for directly connected backup drives. That’s USB and FireWire only, not Time Capsule or other wireless drives.
To password protect your backup, follow these easy steps:
- Launch System Preferences, then click on the Time Machine icon.
- Go to Select Disk and select the disk you’re using for your Time Machine backup.
- Check the box next to “Encrypt backup disk” and click the Use Backup Disk button.
- Type in a password of your choice. Make sure it’s difficult for others to crack, but easy for you to remember. If you need to restore from your backup in the future and forget this password, you’re going to be out of luck.
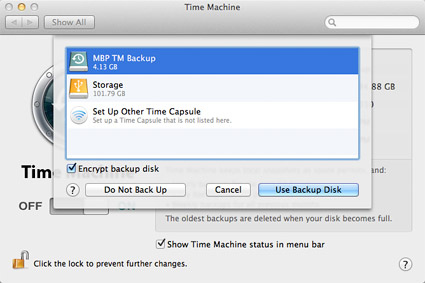
Time Machine will now start encrypting the disk, which will likely take quite a bit of time on the first run. It might be a few hours or even up to a full day, depending on how much data is on the disk. Make sure you can leave your Mac connected to the drive for an extended period of time – you cannot interrupt the process once it starts.










June 20th, 2012, 8:27 AM
HI,
I was wondering if it is possible to only encrypt/password protect a subset of files on the time machine. I work in a small research group and we back up several computers to the same time machine. My computer though, has a lot of sensitive files that cannot be available to be accessed by the entire group. Is there any way to password protect just the back up from my computer? I don’t think it would be necessary to encrypt.
Thanks,
CK