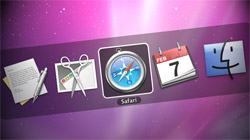The Mac Application Switcher is that handy list of open programs that comes up when you press Command+Tab on the keyboard. Add more functionality to this feature with a few keyboard shortcuts.
For folks coming from the Windows world, Alt+Tab and Command+Tab are one in the same. It’s a quick way to see what programs are running and then jump from one open application to another without touching the mouse. The cool thing about the Mac version of this feature is that it can do a bit more too – with the help of some basic keyboard shortcuts.
Trigger & cancel Application Switcher
As previously noted, the Application Switcher can be triggered by pressing Command+Tab on the keyboard. More specifically, you must press and hold Command, then press and release Tab. Hit Tab again to move the selection to the next app’s icon. As long as Command is still held, the Application Switcher will remain on the screen. If for some reason you’ve triggered the Application Switcher by accident and want to cancel it without selecting an app, just hit the Escape key (with Command still held).
Navigate between apps
Continuing to press Tab to move through the Application Switcher list is one way to select a running program. To move in the opposite direction (right to left), either hold Shift along with Command+Tab or just press Command+`. You can also use the left and right arrow keys (with Command still held) to navigate back and forth.
Hide & quit apps
While a program’s icon is selected in the Application Switcher, you can press the H key to hide it from view. Pressing H again will make it reappear (unhide) in 10.5 and 10.6. Similarly, pressing Q will completely quit the selected application.
Launch Exposé
Mac OS X 10.6 Snow Leopard introduced even more convenient capabilities for the Application Switcher. Let’s say you have a bunch of programs open, including several windows of webpages in Safari. You can hit Command+Tab, highlight Safari, and then press the up or down arrow key to invoke Exposé for that particular app. You will instantly be shown thumbnails for all of Safari’s windows. And once you’ve reached this point, you can keep hitting Tab to cycle through all of your open applications in Exposé.