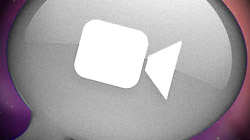While the first part of “Getting to know iChat” included tips that make instant messaging easier and more functional, the second part focuses on configuring iChat to the user’s preferences.
A majority of Mac users tend to set up iChat for accessing their IM account(s) and start chatting away without any additional configuration. That ease of use is part of what makes iChat so good, but a little tweaking here and there can improve the user experience even more. Here are a few things you can do to make iChat more enjoyable to use, aside from the basic changing of colors and fonts in Preferences.
Creating and adding buddies to groups
If you’ve got a lot of people in your buddy list, sometimes it can get a tad cumbersome to manage all of those entries. Just like you would with a bunch of unorganized files sitting in Finder, the solution is to create folders – known as groups in iChat – and categorize them. The first thing you’ll want to do is go to View in the menu bar and make sure “Use Groups” is selected. To create a new group, click the Add (+) button at the bottom of the buddy list and select “Add Group.” Type the group name (such as Co-Workers or Family) and click Add. Moving buddies to groups is just as easy – just drag & drop their names onto the group heading of your choice. Holding the Option key while dragging enables you to include a buddy in multiple groups.
Change a buddy’s picture
iChat lets you assign custom pictures to each of your buddies, which override the icons they set for themselves. This can be really handy if you’re one of those people who likes to put a face to a name. Select a buddy and press Command+I to bring up their information. You can drag just about any image file onto the current picture to replace it. Check the “Always use this picture” option and that’s all there is to it!
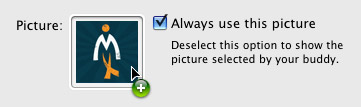
Quickly change views with ease
Although I personally really like iChat’s dialogue balloon interface, others may prefer one of the program’s other viewing modes. Luckily, changing between them is a breeze. While in a chat window, simply right-click anywhere in the blank white space and select “Show as Balloons,” “Show as Boxes,” “Show as Compact,” or “Show as Text.” Try them all out to see which one fits you the best.
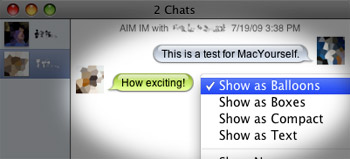
Setting a custom iChat background
Speaking of the blank white space in the chat window, you can choose to do away with that as well. Right-click in the chat window and select “Set Chat Background.” Choose an image file of your choice and you’ve got a styling chat going! Switching back to the plain white is as easy as right-clicking again and selecting “Clear Background.”
Tabbed chats in a single window
Leopard users have the extremely useful ability to save screen space by condensing all of their chat windows into one. This can be done by going to iChat Preferences and checking “Collect chats into a single window” under the Messages tab. All active chats will be grouped together and a list in the sidebar will indicate who you’re currently talking to. You can navigate between and close individual chats by clicking on these tabs. A quicker way to switch between conversations for all you keyboard lovers out there is to press Command+Shift+[ to move up and Command+Shift+] to move down.