Others may disagree, but I believe Apple’s Safari is the best internet browser available for the Mac. For starters, it’s blazing fast and has a great minimalist user interface.
With this list of 21 Safari tips & productivity boosters, you can take advantage of Safari’s solid foundation and get down to the nitty gritty to browse like a pro. Unless you’re a hard-core addict, I can almost guarantee you’ll find something you didn’t know about before in this article. Give it a shot and find out what kind of buried Safari treasure awaits you:
1.) Drag & drop file uploads
This is one I use all the time and it’s really become one of my most-used talking points when convincing people to use Safari. Say you’ve got a file to upload… a YouTube video or a Flickr image, for example. Normally you would click the “Browse” button to open a dialog box where you can navigate to the location of your file. Wouldn’t it be great if you could drag & drop the file from your already-open Finder window directly to the upload form’s “Browse” button in Safari? If you played along and said yes, then you’re in luck!
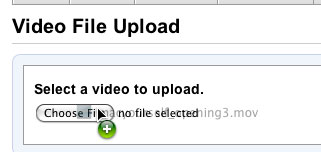
2.) Full URL not required
Before you know it, you and Safari will be finishing each others’ sentences. Well, almost. In Safari you can just type in a website name (ex. “macyourself”) in the Address Bar and the www. and .com will automatically be added. Note that this method only works with .com addresses.
3.) Website folder structures made easy
When viewing any page on a website (including local files), simply right-click the page title in Safari to reveal website folder structure. This feature is a huge help when you’re browsing deep within multiple layers of directories.
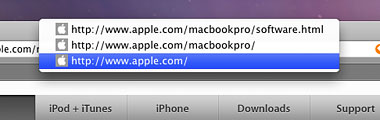
4.) Retrieve windows from your last session
Have you ever accidentally closed your Safari window or been the victim of an application crash? Don’t fret, those open tabs and windows are probably not lost forever. In most cases you can recover them by going to History > Reopen All Windows From Last Session in the menu bar.
5.) Instant URL links in email messages
If you ever feel the need to email a friend the URL of a page you’re currently viewing in Safari, don’t copy and paste it into a message manually. Just press Command+Shift+I on your keyboard and start a new Mail message with the page title automatically in the subject line and the linked URL placed right in the email body.
6.) Email an entire webpage on the fly
This one is similar to the previous tip, except instead of emailing the link to a friend, you’re including the entire contents of the HTML page. Press Command+I and the current page will be brought right into a new Mail message.
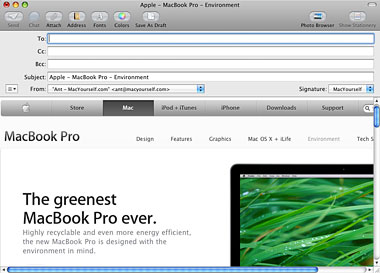
7.) Bookmarks for groups of tabs
Everyone’s got a certain group of websites they go to on a regular basis. Instead of bookmarking each site individually, open them all up at the same time in different tabs and go to Bookmarks > Add Bookmark For These Tabs. Now when you select this entry in your bookmarks, the entire group will open at the same time.
8.) The power of the back and forward buttons
Just about every computer user knows they can hit the back button to visit the previously used page. But did you know that holding down the Previous and Next buttons in Safari will reveal drop-down menus with a list of the most recently view pages?
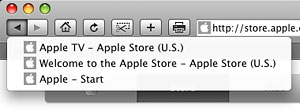
9.) Switch between tabs in light speed
To quickly and easily cycle through your open tabs, press Command+Shift+[ to move to the next one to the left or Command+Shift+] to go right.
10.) The last tab standing
If the tab you’re currently viewing is the only one you want open at the moment, press Command+Option+W to close all tabs except the one you’re looking at. Clicking the tab’s close button while holding the Option key works as well.
11.) Mouse-free searching
Press Command+Option+F on your keyboard to place the text cursor in Safari’s built-in Google search box, then start typing away.
12.) Do-it-yourself Dashboard widgets
One of the newer features of Safari is the ability for users to take any part of any webpage and make a Dashboard widget out of it. Let’s say you like to keep up with the most popular articles on MacYourself (wink, wink). Click the Web Clips button in Safari’s toolbar and select the area around that portion of the page. Once you click Add, it will create a new widget that updates itself whenever the list is updated.
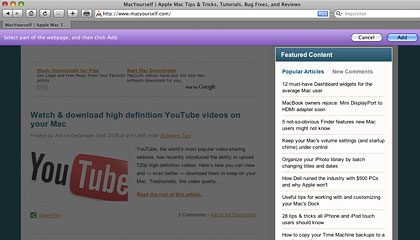
13.) Conveniently open links in a new tab
Rather than right-clicking a link and then choosing “Open Link in New Tab” from the contextual menu, it’s faster to Command-click links to open them in a new tab directly.
14.) Make new tabs immediately active
Building on tip #13, you can also hold Command+Shift while clicking a link to open it in a new tab that becomes active right away.
15.) Merge windows into tabs
Sometimes the number of open internet browser windows can get out of control. Put an end to the chaos and go to Window > Merge All Windows to convert all open Safari windows into a series of tabs in a single window.
16.) Open all sites in Bookmarks Bar folder
If you’re a user of Safari’s Bookmarks Bar you’ve probably filled it up with a bunch of sites organized by folders. To open all of the sites in a folder at the same time, simply Command-click it and watch as the tabs open instantly.
17.) Resizable text fields
This is a biggie… and pretty darn smart on Apple’s part too. When filling out an online form that includes multi-line text fields, you might feel a little cramped by the pre-determined number of lines coded into the page. In Safari you can resize multi-line text fields on forms and make them larger by merely dragging the bottom-right edge.
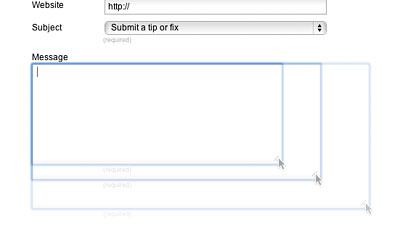
18.) Address Bar tab magic
I often have the problem of starting to type a URL in the Address Bar and then realizing that I intended to view it in a new tab. Instead of cutting and pasting the URL into a manually-created tab, Safari lets you stay in the current tab and press Command+Enter to open it in another.
19.) Double-click new tabs
As you can tell from this list so far, there are a number of ways to open new tabs in Safari. Yet another is to double-click an empty area in the Tab Bar to instantly open a blank new tab.
20.) Dragging tabs to windows
In cases where you’ve got an open tab that you wish was in its own window, Safari supports the ability to simply drag a tab away from the Tab Bar to launch a separate window. A thumbnail of the page will appear when it’s in position to create the new window.
21.) Tidy up your Downloads list
I’m a real stickler for keeping my list of downloads in Safari pretty much nonexistent. In other words, once a download is finished I want it removed from the Downloads list immediately. If you’re the same way, you can set Safari to do this automatically by going to the Preferences in the Safari menu. Make sure you’re under the General tab and choose “Upon Successful Download” next to Remove download list items. No more clutter!
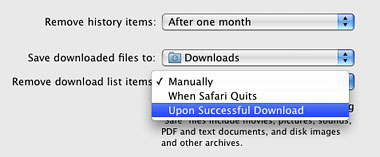
BONUS: Download YouTube videos for free
Although it has already been discussed on this website, I felt it was important enough to mention again. You can read more about downloading YouTube videos in our recent article, “Watch & download high definition YouTube videos on your Mac.”
I tried to make this list as extensive as possible without going too over-the-top, but there’s certainly room for more. If you’ve got a Safari tip or trick that was not mentioned here, leave a comment to let us know about it!










February 9th, 2009, 9:11 AM
Dude, this post is really great. I forgot some of your tips and some tips i really even know @_@
thanks ^_- /