One of the reported changes coming in Apple’s upcoming version of Mac OS X is the operating system’s default display gamma setting. It will literally change the way you see your Mac, so why not get started now?
To provide some background information for those who don’t have experience calibrating their displays, a monitor’s gamma value affects its color and lightness. For years Macs have come standard with gamma 1.8, while Windows PCs and televisions are generally set at gamma 2.2. As a result, graphics & images created on one platform could look slightly different when viewed by users on the other platform. Needless to say, that causes headaches for web designers and even end users who were forced to deal with these visual inconsistencies.
Luckily, Apple has finally come to their senses and will be joining the rest of the technology world by setting gamma 2.2 as the default in Mac OS X 10.6 Snow Leopard. Their official reason for the change is to “better meet the needs of digital content producers and consumers,” according to early 10.6 seed notes. Making the switch to 2.2 will make a Mac’s display a tad darker with a pinch more contrast — a good move in my book.
If you’re one of those people who like to be on the cutting edge and get the latest before it actually comes out, you might be interested in switching to 2.2 early. That’s right… even though it’s not configured this way out of the box, gamma 2.2 has been available as an option in Mac OS X for quite a while. Not only will it get you ready for Snow Leopard’s release later this year, it will enhance your experience using 10.5 Leopard as well.
Calibrating your Mac’s display is a fairly simple process if you use the setup assistant. Expert options are available, but can get complicated and are best left for people who know what they’re doing. To start, open System Preferences and select the Displays pane. Go to the Color tab and you’ll find a Calibrate button to the right, which will bring you to the Display Calibrator Assistant.
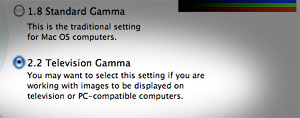
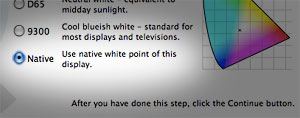
Believe it or not, there’s really not much to do other than cycle through the various settings. Be sure to choose “2.2 Television Gamma” on the Select a target gamma screen and “Native” on the Select a target white point screen. You should immediately see the difference in image lightness when gamma 2.2 is selected. It takes some getting used to, but once you use it for a few days you’ll never want to go back to the washed out look of gamma 1.8 again. So there you have it — now you’re one step closer to enjoying the benefits of Snow Leopard months before it’s even released!



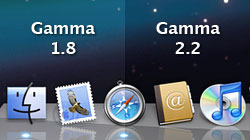






August 30th, 2009, 2:01 PM
That’s right so far, BUT…
for users who calibrate their monitor by hardware solutions (e.g. spyder express 2) then it is vice versa: The screen becomes lighter with less contrast under Snow Leopard. And that is something that I don’t like…
Regards,
Dirk