Despite changing how it’s done, Apple’s iTunes still lets users convert their songs to AAC, AIFF, MP3, WAV, and Apple Lossless once imported into the library. Not only that, iTunes has an option to encode lower bit rate versions for iPods, iPhones, and iPads.
Convert to AAC, AIFF, MP3, WAV, or Apple Lossless
Audio file conversion is never a fun activity, but sometimes it just needs to be done. Throwing a bunch of WAV files in iTunes, for example, is a huge waste of hard drive space. That’s why knowing how to convert those songs to another file format like AAC or MP3 is important for any user. It used to be as easy as right-clicking the song(s) you wanted to convert and then choosing “Convert” from the contextual menu. Newer versions of iTunes have a different, less obvious way of completing the same task.
Before doing the actual conversion, though, don’t forget to make sure your settings are configured correctly. Go to Preferences > General > Import Settings to choose your file format and bit rate. It should be noted that choosing a higher bit rate than that of the original audio file will only increase the file size, not the sound quality. Just like digital photos, you have to start with a high quality file (320kbps AAC, for example) if you want to convert to another format at the same or lower quality (256kbps MP3).
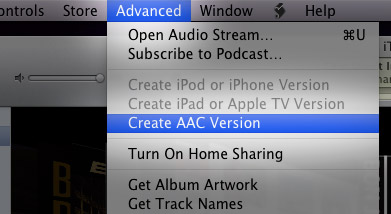
Now that your import settings are all set, select the song(s) you’d like to convert in iTunes. Next, go to Advanced > Create AAC Version (or whatever format you chose) in the menu bar. Depending on how many songs you converted, iTunes will spit out the new files within a few minutes.
Convert to 128kbps AAC for iPod, iPhone, or iPad
Previously only a feature available to storage-starved iPod shuffle users, iTunes now lets all iPod, iPhone, and iPad owners create 128kbps versions of their songs for their portable devices. When connected to your computer, go to the main sync page in iTunes. At the bottom there will be a checkbox next to “Convert higher bit rate songs to 128kbps AAC”. Check that option and sit back, since it will likely take a long time for the initial sync to finish.
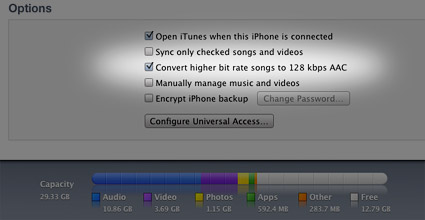
Why would you take advantage of this feature? If you have a lot of music encoded at a high bit rate, you may not want all of your device’s storage space taken up by those songs. By using this feature, special 128kbps AAC versions are created on-the-fly when the device is synced with iTunes. They are not stored in your computer’s iTunes library and they don’t affect your original high quality versions. All it does is create and place a smaller version on the iPod, iPhone, or iPad to save space. Pretty convenient if you’ve got a large music library!










March 6th, 2011, 1:03 PM
Hey, are there any other ways to convert, possibly to a lower bit rate?