When your Mac is in the middle of a long, CPU intensive task it can bring the entire system to a crawl if you try to do something else at the same time. To avoid this issue, you can temporarily pause processes in Mac OS X.
Computers are far more powerful today than they have ever been, but there are still times when the system is overwhelmed by a greedy process that uses nearly all of the CPU. It’s great when that process is the only thing you want the computer to focus on. But occasionally you might want to do something else while that task runs, and your Mac is just too bogged down to do it.
For example, let’s say iMovie is exporting a lengthy video you just created. Or iTunes is converting a large batch of audio files. Perhaps you’re ripping a DVD to your hard drive with Handbrake. These tasks could take a long time – sometimes multiple hours – to complete. And you’re left with a slow, crippled machine that can’t do anything else at a reasonable speed.
Whatever the situation may be, there is a way to temporarily pause a process that is taking too many system resources so you can free them up for another task. Then when you’re done actively using the machine, you can resume the paused process without losing its place. It will be like nothing ever happened.
- The first step to temporarily pause a process in Mac OS X is to open Activity Monitor (Applications > Utilities).
- Once it launches, find the program you want to pause in the list of processes. For example, I want to pause iTunes and its conversion of 100 songs to AAC format because it’s taking up 91% of my CPU usage. Take note of the PID (process identifier) next to that program.
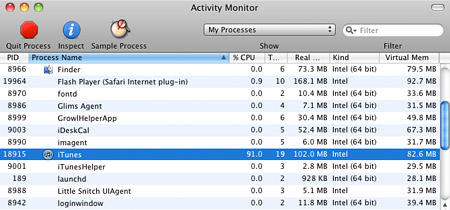
- Next, launch Terminal (Applications > Utilities) and run the following command. Replace PID in the command with the actual PID number found in Activity Monitor.
kill -STOP PID
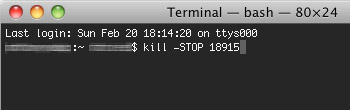
- When you press Enter to run the command, the process will be paused. Don’t worry, you won’t lose any work and your task won’t lose it’s place. It is suspended like time has stopped. Activity Monitor will show the CPU usage as 0% and your Mac will be much more responsive. You can safely use it to do other things as you normally would.
- After using your Mac as needed, you can unfreeze your paused process. Just run the same command from step 3, except replace -STOP with -CONT. Of course, PID needs to be the PID of the process you’re resuming from step 3 too.
kill -CONT PID
Now that you have continued the paused process, it will pick up where it left off and go back to taxing your Mac’s CPU to finish the task.










February 20th, 2011, 9:25 PM
Thanks for this tip, I never knew that was possible.