One of the coolest things to mess around with in Mac OS X is Text to Speech, which lets your Mac read any selected block of text aloud to you.
If staring at a computer screen takes a toll on your eyes, if reading that long document is growing tiresome, or if you’re just plain lazy, Mac OS X’s built-in Text to Speech feature is perfect for you. It takes all the work out of reading so you can just sit back and listen — essentially like a book on tape. Sounds great, right? Here’s how you can set up Text to Speech to be triggered by a simple keyboard shortcut:
Open up System Preferences, click on the Speech button (under the System header), and ensure the Text to Speech tab is highlighted. It works pretty well out of the box, but a few settings need to be configured for this feature to work optimally. You can choose the system voice, speaking rate, etc. Experiment with the settings that work best for you and press the Play button to test them out (Tip: make sure your volume is turned on so you can hear the voices). If you’re running 10.5 Leopard, you’ll probably find the best configuration to be Alex as your voice and the speaking rate at just barely past the normal speed.
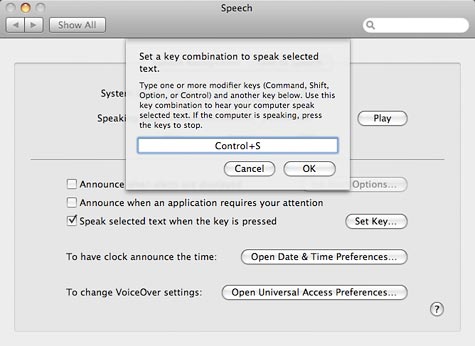
Now, to set up your keyboard shortcut, check the box next to “Speak selected text when the key is pressed” and click the Set Key button. Here you can choose your desired keyboard shortcut, which can be pressed after you select the block of text you want spoken to you. I always use Ctrl+S as my shortcut, but you can come up with your own as well. Click OK once you’ve entered your shortcut and you’re all done setting up Text to Speech.
To test it out, open up a text document such as TextEdit or Word and type something. Select the text and press the keyboard shortcut you set in System Preferences. You should now be hearing the sound of your Mac speaking to you, including realistic pauses to take artificial breaths, which either makes you very happy or very creeped out. Either way, this will work in pretty much any application where you can select text.
Text to Speech is a really great feature of the Mac operating system that more people would be using if they knew how it could benefit them. Personally, I use it all the time for proofreading documents I’ve written. It’s all too easy to read what I’ve written on the screen and miss any spelling errors I might have made. So instead I have my MacBook Pro read it aloud to me as I follow along and listen for mistakes. If you’re immature and childish like myself, you may even find getting your Mac to say dirty & inappropriate words to provide endless entertainment when you’re bored. Don’t be ashamed… give it a try!










April 23rd, 2013, 4:54 PM
Thank you for showing me step-by-step how to do this!!!! I have a lot of school reading for my writing class, and it’s so nice to have someone read to me since my classes are all online, and take notes or just listen, and get the important stuff out of the subject. Thank you, and thank you, Mac/Apple for this program!!! I have a college friend who can’t hear well, and loves this program. She says it really helped her with school.