AirDrop is a new feature in Mac OS X Lion that makes sharing files between Macs easier than ever. There are no accounts to sign into, networks to connect to, or preferences to set up. Some Macs don’t support AirDrop, though, and sharing over Ethernet isn’t possible by default.
Transferring files from Mac to Mac is so easy in Mac OS X Lion that there’s barely anything to it. Just go to the AirDrop menu in the Finder sidebar on both Macs and they will automatically find each other. Next, drag one or more files to the icon of the computer you’re sending them to. The person on the other end will approve the transfer and that’s it!
While the beauty of AirDrop is its simplicity, that doesn’t mean there aren’t caveats. For example, the awesome technology that lets AirDrop work without both Macs being connected to the same wireless network (or any network at all, for that matter) also makes the feature exclusive to recent Macs. Apple has a rundown of Mac models which support AirDrop on their website and the list is limited to those that have a special kind of wireless chip inside them. AirDrop relies on Wi-Fi’s PAN (Personal Area Network) interface, which is capable of establishing peer-to-peer connections. But what if your Mac doesn’t support PAN, even though you’re running Lion? A couple lines of code will keep you from feeling left out.
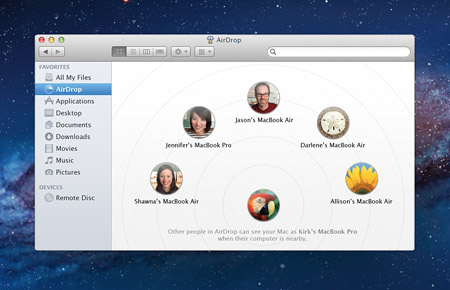
- Launch Terminal (located in Applications > Utilities) and paste the following command:
defaults write com.apple.NetworkBrowser BrowseAllInterfaces 1
- Press Enter to run the command.
- Next, paste this line in Terminal to restart Finder:
killall Finder
- Press Enter again and you’re ready to go!
Let’s say you have two Macs running Lion – one that supports AirDrop out of the box and another that is unsupported. If you’re going to be using this technique to share files between them, it’s a good idea to follow steps 1-4 on both computers. You can always reverse this setting by going through the process again, except replacing the 1 at the end of the first command with a 0.
What exactly have we just done? In essence, we’ve told AirDrop to work over any kind of network, not just a PAN. The only difference is that now both computers need to be connected to the same local network in order see each other and transfer files. So you can have one Mac connected to your network over Ethernet and another connected via Wi-Fi. Perhaps both have Ethernet, or maybe both have Wi-Fi. Whatever the combination, it’ll work just the same.
One thing to keep in mind is that Apple likely chose to only allow AirDrop to work over PAN connections because they are heavily encrypted. Whatever files you transfer using AirDrop with its default settings are secured and safe from snoopers. With the technique in this tutorial, you’re getting more flexibility at the cost of security. Files are only as safe as the network you’re connected to. If it’s your home network, it’s probably no big deal. If you’re using the public Wi-Fi at Starbucks or a college campus, make sure you’re not sharing anything important.










April 9th, 2012, 12:54 PM
Clyde,
Unfortunately AirDrop only works when both computers are running Lion.