Since Apple software such as iTunes and iPhoto uses libraries to organize content, you may think you’re limited to just one per user account. It turns out these programs can actually manage multiple libraries at the same time.
When most people think of putting more than one iTunes or iPhoto library on a Mac, they usually associate that with separate user accounts for each each person who uses the computer. That is certainly one way to go about it, but what if you want multiple libraries just for yourself? For example, one iTunes library for the music you listen to often and another for the stuff you rarely touch (seasonal music, perhaps?). Or maybe one iPhoto library for family pictures and a separate one for your other interests. Splitting content into multiple libraries is also a great way to keep the databases from getting too big and bloated when you’ve accumulated a lot of stuff.
Obviously, these are not situations when brand new user profiles are ideal. Logging off, logging back on under a different account, logging off again… Ugh, my head hurts! Thankfully, there is a surprisingly easy way to set up more than one library in both iTunes and iPhoto under a single user account.
Managing multiple iTunes libraries
Here’s how simple it is to set up additional libraries in iTunes… Click on the iTunes icon in the Dock and hold down the Option key. Done! Well, not quite – but almost! A window will pop up asking you to either “Create Library” or “Choose Library.” When you create a new library, give it a name and save it. After that, you’re free to add music, videos, podcasts, etc. like you normally would. Whatever you do here will not affect your existing library (unless you permanently delete common media files from the computer entirely) – it is completely independent. You must quit iTunes and use this method (hold Option, then “Choose Library”) every time you want to switch between libraries.
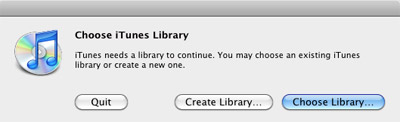
As much as it pains me to even mention this, the same thing can be done in Windows by holding down Shift instead of Option.
Managing multiple iPhoto libraries
Just like iTunes, holding the Option key when launching iPhoto will bring up a window that enables you to create new libraries and choose between existing ones.
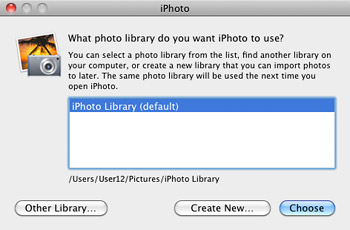
As you can see, this window provides a little more information than the one in iTunes, so the way it works is more clear. This is also a way to set iPhoto straight if it ever tells you your library is missing.



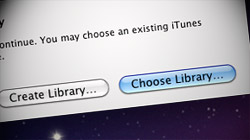






January 22nd, 2010, 12:59 AM
I have almost 100gb of music on my hard drive and and want to back up only the music…. Not everything else. How would I go about doing this??