Apple is running full steam ahead with integrating Multi-Touch into Mac notebooks. For the past couple years, they’ve shipped trackpads capable of advanced gestures – such as the versatile 3-finger swipe – that make everyday tasks smoother.
A couple months ago, MacYourself published an article describing the Multi-Touch gestures built into Safari and Firefox. Using finger movements on the trackpads of recent MacBook, MacBook Air, and MacBook Pro models has turned out to be a great way of reducing mouse clicks and keystrokes when browsing the web. The fun doesn’t stop there, though. Slowly but surely, Apple keeps adding more and more Multi-Touch gestures to Mac OS X’s core applications.
The three-finger swipe appears to be the most universal gesture, and that’s what we’re going to focus on here. Some of these may be exclusive to 10.6 Snow Leopard, while others could be available to 10.5 Leopard users on certain Air and Pro laptops. The best way to know if these apply to your Mac is to check out System Preferences, click the Trackpad pane, and see if “Swipe to Navigate” under the Three Fingers header is checked.
Finder
Much like Safari and Firefox, Finder’s three-finger gesture navigates backwards and forwards between recently viewed folders. Swipe left to go back and swipe right to go forward.
Scroll, click, scroll, click, scroll, click… you get the point. Pointing and clicking on messages in Apple’s Mail program is cumbersome when there’s a lot of them. Three-finger swipes up and down, however, require much less effort and move through emails just as well.
Address Book
Similarly to Mail, a three-finger swipe up or down will effortlessly cycle through contacts one-by-one.
Preview
Forget about hitting the Next and Previous buttons to navigate through a series of images or pages in a PDF. That’s just crazy! Instead, put three fingers down on the trackpad and swipe up or down to move between images/pages. And if the animated PDF page movement is too slow for you, swipe with the cursor over the sidebar for faster action.
iCal
Depending on whether you have iCal set up to view events by the Day, Week, or Month, you can easily toggle between them by three-finger swiping left or right.
iPhoto ’09
If you’re looking at thumbnails in grid view, three-finger swipe left, right, up, or down to navigate through your photos. It’s almost like using the directional arrows on the keyboard, except in a much more fluid (and fun) way. Left and right swipes can be used when viewing enlarged photos one at a time as well.
iMovie ’09
This one kind of caught me by surprise, so I’m glad I found it! Let’s say you’re selecting a video clip from your library on the bottom half of the window and you want to add it to your project on the top half. This would normally be done by clicking on the selected video, dragging it to the project, and releasing the trackpad button. The folks at Apple decided that’s too many steps. You can actually achieve the same result with a simple three-finger swipe up while the cursor is anywhere inside the iMovie window. The video will smoothly move itself from the library right into the project – no clicking, no dragging, no nothing. You can’t beat that!



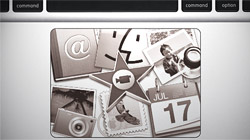






November 24th, 2009, 6:08 PM
That iMovie tip is awesome! I had no idea you could use that. You have detailed descriptions of the other apps too. Great article!