You may not realize it, but some of your Mac’s valuable disk space might be eaten up by caches and old files created by that iPod/iPhone of yours. No problem — it’s very likely you’ll be able to easily free up a gigabyte of space or more!
Just about 200 million iPods have been sold since the iconic device’s unveiling in October 2001, with another 17 million iPhones since June 2007. That’s a massive number of potential stuffed Mac hard drives. How are they related? In order to keep things running smoothly, iTunes generates a series of caches and backups which reside on your Mac. These generally make syncs with iPods & iPhones quicker and help set things straight if a factory restore needs to be done. In real life use, however, they’re not really needed and can unnecessarily take up a good chunk of disk space.
There are three main areas where you can clear out the clutter brought on by your iPod or iPhone — photo caches, software updates, and mobile applications. Here’s what you need to know to do the deed:
iPod Photo Cache
If you’ve ever synced photos from your computer to your iPod/iPhone, there’s a good chance you’ve got some space to be recovered. Deleting the iPod Photo Cache folder is all there is to it. Depending on your photo management software of choice (iPhoto, Aperture, etc.), the location of this folder may vary. Instead of giving you a bunch of different scenarios, the easiest way to go about this is searching with Spotlight.
- Open a new Finder window and type “iPod Photo Cache” in the search box.
- As shown in the screenshot below, a few settings need to be changed. Select the File Name option, press the + button on the right, select “System files” from the first drop-down menu, and select “include” from the second menu.
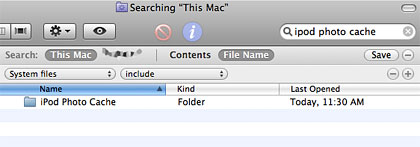
- In the search results, you should see at least one iPod Photo Cache folder. To see how much disk space it’s taking up, select the folder and press Command+I on your keyboard. Mine, for example, was 183MB.
- To delete the folder, select and drag it to the Trash. Don’t worry about screwing anything up too badly — the caches were only meant to be temporary and can be recreated by iTunes if necessary. You won’t lose any of your photos.
iPod Software Updates
Apple regularly issues software updates for their products to increase reliability and add new features. Each time one of these updates is installed, though, your Mac’s hard drive takes the hit. Most shuffle, nano, or classic owners won’t be affected too much by this, but iPod touch and iPhone firmware updates add up quick considering they’re about 250MB each.
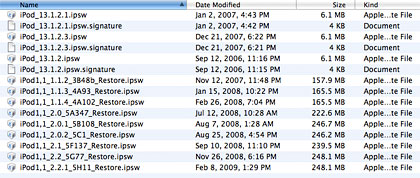
To track down these mammoths, navigate to [User] > Library > iTunes > iPod Software Updates. Notice in my screenshot above that I have almost 2GB worth of firmware installers for my 1st generation iPod touch and even some ancient updates for the 5th generation iPod I sold over a year and a half ago! There’s no reason for all of these files to still be here, so out they go. You can select the entire contents of the iPod Software Updates folder and Trash it. If you ever need to restore your iPod or iPhone back to factory settings, iTunes will automatically download the latest version.
Mobile Applications
The final (and admittedly least effective) step towards cleaning up your Mac’s hard drive is deleting old versions of iPhone applications downloaded from the App Store. When iTunes installs application updates from developers, both the new and outdated versions remain on your computer. Since they’re so small to begin with in most cases, the only time old apps will really eat up space is if you’ve got a ton of applications installed. Nonetheless, it’s good to be aware of what’s going on in case you go app crazy.
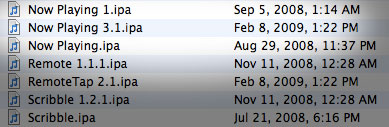
All of your iPod touch and iPhone apps are stored in a folder called Mobile Applications, located at [User] > Music > iTunes. The list of files you see here each represent a specific version of the software you’ve downloaded. When you see an application name more than once (for example, “Now Playing” is listed three times above), you can select and delete all but the most recent one. You can determine the newest version by the numbers in the filename (“Now Playing.ipa” vs. “Now Playing 1.ipa” vs. “Now Playing 3.1.ipa”) or looking at the Date Modified column in Finder.










May 2nd, 2009, 10:16 PM
Do you have any knowledge or experience with macs running OSX 10.5. in which the HD is filling by virtue of some sort of alien replicating inside the drive? I have cleaned my HD, reinstalled the system twice, gotten a new computer once and it continues. Obviously the problem is somewhere in my data. I have mostly restored each time from my time machine. I should say that I personally have not done these sweeps. They have been done by the Mac “geniuses”. Now I am going to get to the bottom of this myself. Any suggestions?