Apple has made some significant user interface changes to OS X 10.7 Lion. If it’s too much change for you to handle all at once, there are ways you can disable many of Lion’s newest features.
The marketing behind Mac OS X Lion touts it as being influenced by iOS from iPhones and iPads. Those are wildly successful products that people love, so why not bring some of that magic to Macs? For the most part, it seems to be working out great. It makes Apple’s products even more consistent and unified than they already were. On the other hand, change is difficult for a lot of users who are set in their ways. If you’re in that group, you can disable new features in Lion.
While it might seem like a good idea now to go back to what you’re used to, it’s not necessarily recommended that you revert to the pre-Lion way of doing things. Apple is a fast-paced company known for leaving slow adopters behind. It’s entirely possible that future versions of Mac OS X will not give you the same opportunity to disable these features, so is avoiding the inevitable really worth it? That’s for you and only you to decide!
Disable App Resume / Restore
When you quit an application in Lion it will restore the window or document that was last open next time you launch it. In other words, the app will resume from its state before you quit so you can pick up right where you left off – just like the iPad. If you don’t want to take advantage of this feature, go to System Preferences > General and uncheck “Restore windows when quitting and re-opening apps.”
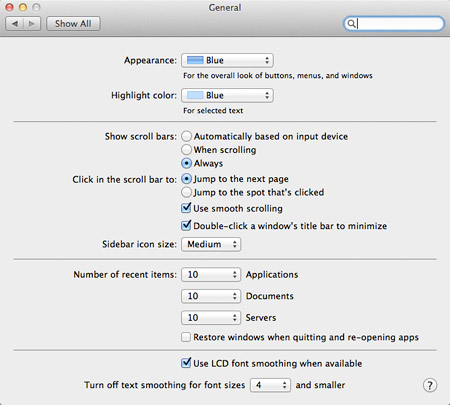
Get The Dock Indicator Lights Back
Those little blue glowing orbs under icons in the Dock are gone in Lion. That is, unless you upgraded from Snow Leopard – in which case they’re still there. But if you bought a new Mac or did a clean install of Lion, they’re nowhere to be seen. Reverse this change and bring them back by going to System Preferences > Dock and then checking “Show indicator lights for open applications.”
Change The Scrolling Direction
This is the one that’s giving people so much trouble. Scrolling with a trackpad or mouse is reversed in Lion – scroll up to move the page down, scroll down to move the page up. This is how it’s done on iOS devices and it does make sense, but it’s a big adjustment for Mac users. It really is something you can get used to in a matter of days, though, so don’t disable it without giving yourself a chance to adjust. But if you also use a Windows PC or a Mac not running Lion, it could be difficult for your brain to figure out when to scroll which way. In that case, you can go to System Prefereces > Trackpad > Scroll & Zoom and uncheck “Scroll direction: natural.” If you are using a mouse, just go to System Preferences > Mouse > Point & Click for the same setting.
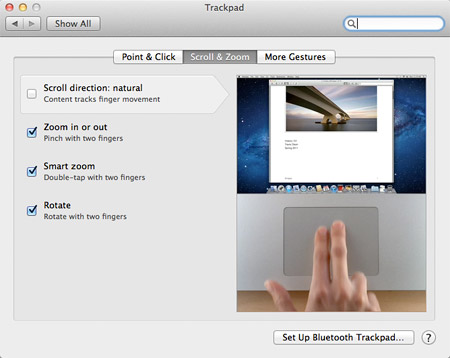
Make Scroll Bars Always Visible
Just like in iOS, Mac OS X Lion does not show scroll bars on the side of a page unless you’re in the process of scrolling – otherwise they just disappear until needed. It’s a clever way to clean up the user interface and make it less cluttered. On the other hand, knowing when there is more content to see than what fits in the window becomes more difficult. You can make scroll bars always visible again by going to System Preferences > General and selecting “Always” under Show Scroll Bars.









