If you’re away from your Mac, that iPhone or iPod touch in your pocket can serve as a gateway to your system’s desktop with RemoteTap.
Whether you’re connected to your own local wireless network or away from home (using WiFi, 3G, or EDGE), ReadPixel’s RemoteTap ($6.99 from the App Store) puts total control of your Mac right at your fingertips. With the combination of a fair price and some killer features, I’ve found it to be an incredibly useful tool. And while being able to remotely access your Mac using one of Apple’s popular Multi-Touch devices isn’t necessarily exclusive to RemoteTap, it sure offers the best value vs. performance.
Where RemoteTap differs from other VNC remote applications found on the App Store is its reliance on a free downloadable System Preferences pane for Mac OS X. Instead of using Apple’s built-in VNC server, RemoteTap’s preference pane places all the pressure on your Mac when it comes to scaling its high resolution screen down to fit the iPhone’s 3.5″ display. This reduces the amount of bandwidth needed to operate smoothly and it greatly enhances overall responsiveness. Additional features like remote wake and remote sleep are also made possible through this preference pane.
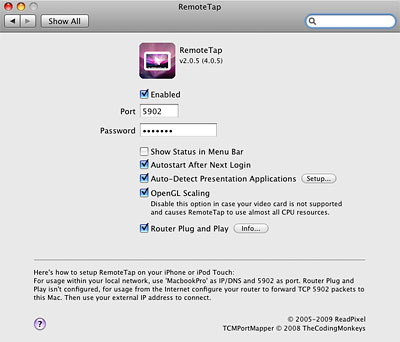
Once the RemoteTap preference pane has been downloaded and installed on your Mac, you’ll be ready to run the app from your iPhone or iPod touch for the first time. Press the plus (+) button in the upper-right corner of the screen and you’ll be given the opportunity to automatically scan the network for your Mac. Usually the program can find your Mac immediately, but I did have trouble getting it to find anything on my first attempt. Restarting your iPhone should easily resolve that.
When the Mac of your choice is found, you’ll need to enter the password you set in the computer’s RemoteTap preference pane. At this point the initial setup is complete you’re one tap away from seeing your Mac’s entire desktop! RemoteTap offers quite a bit of flexibility which makes it easier to see and interact with your Mac, despite the iPhone’s small screen. You can turn the device sideways to get a landscape view, zoom using the familiar pinching gesture, and pan around by sliding your finger across the screen.
A few features that are exclusive to RemoteTap (to the best of my knowledge) are autofocus, magnifying glass, and application control view. Autofocus is a huge time saver because it automatically zooms to fit the active window, thereby reducing the amount of scrolling needed to navigate around the screen. The magnifying glass, a helpful tool for precisely positioning the mouse cursor, is activated by touching and holding the screen for a second or so. It even lets you select text! (Copy and paste, anyone?) The final major feature I’d like to mention is application control view. As you can imagine, opening, minimizing, and quitting Mac applications might get cumbersome on the iPhone’s display. RemoteTap solves this usability issue by including a menu that lists all of your programs — sorted by those that are currently running, placed in your Dock, or in your Applications folder. It’s an exceptionally smart idea that gives RemoteTap a huge advantage over its App Store competitors.
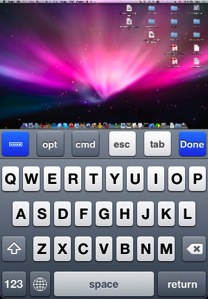
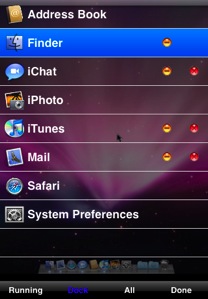
Although it’s just about impossible to name everything RemoteTap can do in this review, there are a handful of things worth mentioning if you’re on the fence about trying it out. If you’re a power user with multiple high resolution displays connected to your Mac, RemoteTap has you covered. It supports screens up to 2560×1600 pixels and two or more displays. Frequent presenters may be interested in the integrated laser pointer — a red dot that can be moved around on the remote Mac’s desktop. I wouldn’t necessarily recommend RemoteTap as a presentation tool like I do for Air Mouse, but the laser pointer is an enticing feature. Finally, users who require additional functionality can find instructions on how to access their Macs from outside their local network and how to set up a secure connection through VPN at ReadPixel’s website.
Despite the lengthy review, the bottom line is that RemoteTap is the best Mac remote access tool available for the iPhone and iPod touch so far. The price is right, the setup is easy, and the features are plentiful. Those are three characteristics that matter most when judging any application and RemoteTap takes care of them all. Take a look at ReadPixel’s website for more information or purchase RemoteTap directly from the App Store for $6.99.
RemoteTap Wrap-Up
Pros:
- Automatic router configuration makes setup a breeze
- Supports accessing multiple Macs (although not at the same time)
- Innovative autofocus, magnifying glass, & application control view
- Fully featured on-screen keyboard with preview typing
- Scales the screen size right on the Mac to reduce bandwidth usage
- Remote wake and sleep functions
Cons:
- Zooming is awkwardly anchored at top-left corner instead of center between pinched fingers
- Preference pane installation is required on each remote Mac (a minor nitpick since the benefits outweigh the negative)



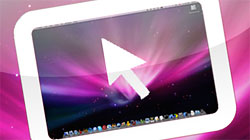






September 28th, 2010, 5:08 PM
This app actually works – I have tried it personally and I can attest to its robustness. It is a great mobile version of mac-to-mac remote access software, such as proxy networks: http://www.proxynetworks.com